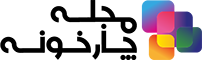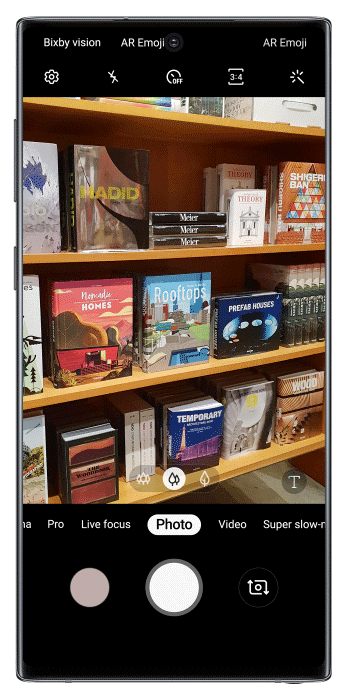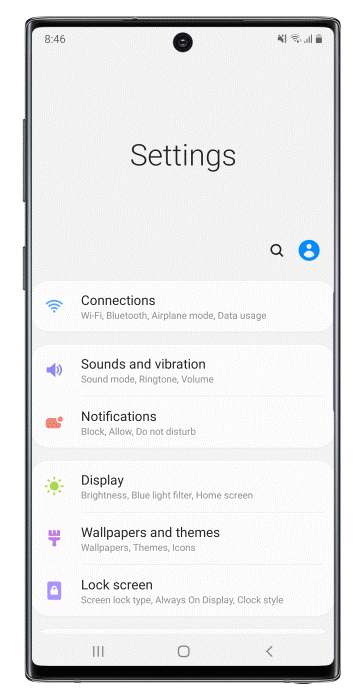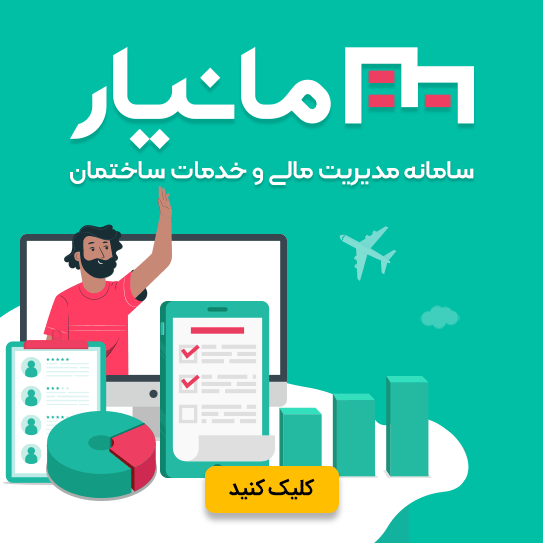در این مطلب از مجله چارخونه، نگاهی داریم به تعدادی از ترفندها و قابلیتهای کاربردی سری گلکسی نوت 10 که میتوانند امکان انجام خیلی از کارها را برای شما فراهم کرده و یا انجام آنها را سادهتر کنند.
گوشیهای گلکسی Note 10 و Note10 plus سامسونگ جدیدترین اعضای خانواده نوت هستند که با قابلیتها و توانمندیهای جدید خود به شما امکان میدهند تا کارهایی را انجام دهید که تا به حال امکانش را نداشتید. هرچند خصوصیات اصلی این گوشی مثل دوربین کاملا حرفهای، حالت Live Focus در فیلمبرداری، صفحه نمایش بدون حاشیه و کاملا فراگیر Cinematic Infinity تاکنون بارها معرفی شده و کاربران آشنایی نسبتاً کاملی با آنها دارند. اما گوشیهای گلکسی نوت 10 و نوت 10 پلاس علاوه بر این موارد شناخته شده، انبوهی از قابلیتهای نوآورانه دیگر را هم دارا هستند.
قابلیتهای کاربردی سری گلکسی نوت 10
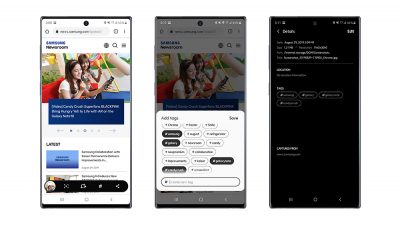
با گذاشتن تگ، مجموعههای عکس را براحتی مشاهده کنید
وقتی دوربینی با کیفیت حرفهای گوشیهای گلکسی نوت 10 و نوت 10 پلاس داشته باشید، مسلماً با آن تعداد بسیار زیادی عکس خواهید گرفت. پس اگر دنبال این باشید که با عکاسی از غروب خورشید در روزهای مختلف مهارت عکاسیتان را به رخ بکشید، بعد از زیاد شدن تعداد عکسها برای پیدا کردن و مشاهده همه عکسهای غروب کارتان کمی سخت خواهد شد. برای این کار کافی است از قابلیت گذاشتن تگ (Tag) روی عکسها استفاده کنید.
با مراجعه به منوی ابزاری که در زمان مشاهده عکسها برایتان باز میشود، میتوانید مستقیماً به قابلیت Tag دسترسی پیدا کنید. این قابلیت همچنین از فناوری تشخیص سوژه اپتیکال انحصاری سامسونگ استفاده میکند که بصورت هوشمند و متناسب با محتوای عکس، تگهای خاصی را برای هر عکس پیشنهاد میکند.
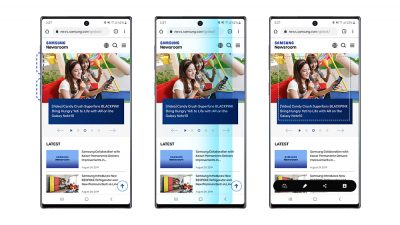
سه روش برای اسکرینشات گرفتن
دو پرچمدار جدید سری نوت سامسونگ قابلیت Screen Recorder را برای گرفتن ویدیو از صفحه نمایش معرفی کردهاند، اما برای گرفتن اسکرین شات چه قابلیتهایی دارند؟ در گلکسی نوت 10 و نوت 10 پلاس شما برای گرفتن اسکرین شات از صفحه گوشی سه روش مختلف در اختیار دارید. اول اینکه سریع و همزمان دکمه پاور و دکمه کم کردن صدا را فشار دهید. دوم اینکه میتوانید دستتان را روی صفحه گوشی از چپ به راست بکشید. سوم اما میتوانید از قلم S Pen استفاده کنید.
قلم را بردارید و روی گزینه Smart Select ضربه بزنید. بعد از میان گزینههای پیش رویتان فرم اسکرین شات را مثلاً به شکل مستطیل، مثلث، دایره یا حتی شکل آزاد از طریق کشیدن با قلم و یا ابزار تولید تصویر GIF، انتخاب کرده و اسکرین شات بگیرید. به جای این کار حتی میتوانید گزینه Square/Pin را انتخاب کنید تا اسکرین شاتی که میگیرید بصورت خودکار روی صفحه گوشی پین شود.
بیشترین استفاده از حالت Always On Display
یک گوشی عالی، آن دستگاهی است که نه فقط به شما در انجام کارهایتان کمک کند، بلکه انعکاسی از شخصیت شما هم باشد. ما از دوربین گوشی برای روایت داستانهایمان و از رنگ گوشی هم برای نشان دادن سلیقهمان استفاده میکنیم، پس بهتر نیست که صفحه قفل گوشی هم بخش دیگری از شخصیت ما را نشان دهد؟
حالت Always On Display در گوشیهای گلکسی نوت 10 و نوت 10 پلاس نه تنها ساعت، نوتیفیکیشن و اطلاعات باتری را در یک نگاه در اختیار شما قرار میدهد بلکه میتوانید آن را به شکلی تنظیم کنید که صفحه ساعت مورد علاقهتان روی آن نمایش داده شود. برای بررسی گزینههای مختلف میتوانید در قسمت تنظیمات به Lock Screen -> Clock Style رفته و با انتخاب FaceWidgets همه گزینههای قابل تنظیم صفحه نمایش در حالت قفل را مشاهده کنید.
با استفاده از دوربین گوشی به راحتی مدارک را اسکن کنید
گاهی لازم داریم یک سند را با کیفیت بالا اسکن کنیم اما اسکنر در اختیار نداریم. با استفاده از گوشیهای گلکسی نوت 10 و نوت 10 پلاس میتوانید به راحتی این مشکل را حل کنید. برای اسکن کردن سند موردنظر کافیست دوربین گوشی را باز کرده و با فعال کردن گزینه Document Scan در قسمت تنظیمات گوشی، در منوی Scene Optimizer، براحتی از آن اسکن بگیرید.
یک پنل کاملاً شخصی
هر کدام از ما با تعدادی از شمارههایمان بیش از دیگران در تماس هستیم و تعدادی از اپلیکیشنها را بیشتر از بقیه استفاده میکنیم. برای اینکه بتوانیم خیلی ساده و سریع به این مجموعه از شمارهها و اپلیکیشنها دسترسی داشته باشیم، گوشیهای گلکسی نوت 10 و نوت 10 پلاس یک پنل کناری کاملاً قابل تنظیم در اختیار کاربر قرار میدهند.
شما میتوانید به راحتی شمارهها یا اپلیکیشنهایی که بیشتر استفاده میکنید را به این پنل اضافه کرده و سپس تنها با کشیدن منو از حاشیه کناری در صفحه اصلی فوراً به آنها دسترسی پیدا کنید.
با رفتن به بخش تنظیمات و آدرس Display -> Edge Screen -> Edge Panel میتوانید گزینههای این پنل را کاملاً تنظیم کرده و حتی اپلیکیشنهایی را که معمولاً بصورت همزمان استفاده میکنید (مثل ایمیل و تقویم) به شکل جفت اپلیکیشن (pair-apps) در آنجا تعریف کنید تا با هم باز شوند.
افزایش کاربری با حالت استفاده با یک دست
سری نوت سامسونگ پیشتاز گوشیهای هوشمند با صفحه نمایش بزرگ بودند و حالا گلکسی نوت 10 و نوت 10 پلاس بخاطر نمایشگرهای بدون حاشیه و فراگیرشان شناخته میشوند. در واقع گلکسی نوت 10 پلاس با نمایشگر 6.8 اینچی، بزرگترین نمایشگر را در میان همه گوشیهای نوت دارد. اما گاهی شرایطی پیش میآید که تنها میتوانید از یک دستتان برای کار با گوشی استفاده کنید، در این حالت دسترسی به گزینههای بالای صفحه بسیار سخت میشود.
اما پرچمداران جدید سری نوت مجهز به حالت One-handed هستند که با استفاده از آن میتوانید براحتی با یک دست با گوشی کار کرده و به همه گزینهها هم دسترسی داشته باشید. برای فعال کردن این حالت کافیست به بخش تنظیمات و آدرس Advanced features -> Mentions and gestures -> One-handed mode بروید. به این طریق همه محتوا و اطلاعات روی صفحه نمایش به بخشی از صفحه منتقل میشود که بتوانید براحتی با انگشت شصتتان به آنها دسترسی داشته باشید.
صرفه جویی در مصرف باتری با اطلاعات مفید
هیچ چیز بدتر از این نیست که در پایان یک روز شلوغ وقتی گوشیتان را لازم دارید، متوجه شوید که شارژ ندارد. هرچند هردوی گلکسی نوت 10 و نوت 10 پلاس مجهز به باتری هوشمند هستند که یک روز کامل را جواب میدهد اما کاربران پرکاری که استفاده بسیار زیادی از گوشی دارند، باید نکات اضافی را هم اجرا کنند تا قبل از رسیدن به خانه، شارژ گوشیشان تمام نشود.
گلکسی نوت 10 و نوت 10 پلاس مجهز به قابلیت Adaptive Power Saving Mode هستند که در استفاده بهتر از باتری به شما کمک میکنند. برای استفاده از این قابلیت باید به بخش تنظیمات و بخش Device care بروید. این قابلیت با استفاده از یادگیری ماشین الگوی استفاده شما از گوشی را یاد گرفته و سپس اگر تشخیص دهد که شما بیشتر از حالت عادی از گوشیتان استفاده میکنید، بصورت خودکار میزان مصرف باتری را به حداقل میرساند.